If you’ve forgotten your BIOS (Basic Input/Output System) password, don’t panic. This guide will walk you through two effective methods to reset your BIOS settings and remove the password.
Method 1: Removing the Motherboard Battery
Precautions
- This method requires opening your computer, so caution is necessary.
- To prevent static electricity damage, touch a grounded metal object before starting.
- For laptops, this method may not apply. Consult the manufacturer in such cases.
What You’ll Need
- Phillips head screwdriver
- Anti-static wrist strap (recommended)
Step-by-Step Guide
1. Disconnect Power
- Shut down the computer completely.
- Unplug the power cable and remove the battery if applicable.
2. Open the Computer Case
- Remove the screws securing the side panel of your computer case.
- Carefully remove the side panel.
3. Locate the Motherboard Battery

- Find the coin-shaped battery on the motherboard.
- It’s typically a CR2032 lithium battery.
4. Remove the Battery
- Gently press the retaining clip of the battery holder.
- Lift and remove the battery.
5. Wait and Reinstall
- Wait for 5-10 minutes with the battery removed.
- During this time, the CMOS (Complementary Metal-Oxide-Semiconductor) memory will reset.
- Reinstall the battery in its original position.
6. Reassemble the Computer
- Close the computer case and secure it with screws.
- Reconnect the power cable.
7. Check BIOS Settings
- Boot the computer and enter BIOS settings (usually by pressing F2, F10, or Del key).
- Verify that the BIOS settings have been reset.
- If necessary, reconfigure date, time, boot order, etc.
Method 2: Using the CMOS Clear Jumper
Many motherboards have a dedicated jumper to clear CMOS settings. This method can be simpler than removing the battery.
Precautions
- Refer to your motherboard manual. Manipulating the wrong jumper can cause system issues.
- Take anti-static precautions.
What You’ll Need
- Phillips head screwdriver
- Motherboard manual
- Jumper cap or small metal object (like a paperclip)
Step-by-Step Guide
1. Disconnect Power
Shut down the computer and unplug the power cable.
2. Open the Computer Case
Remove the side panel to access the motherboard.
3. Locate the CMOS Clear Jumper
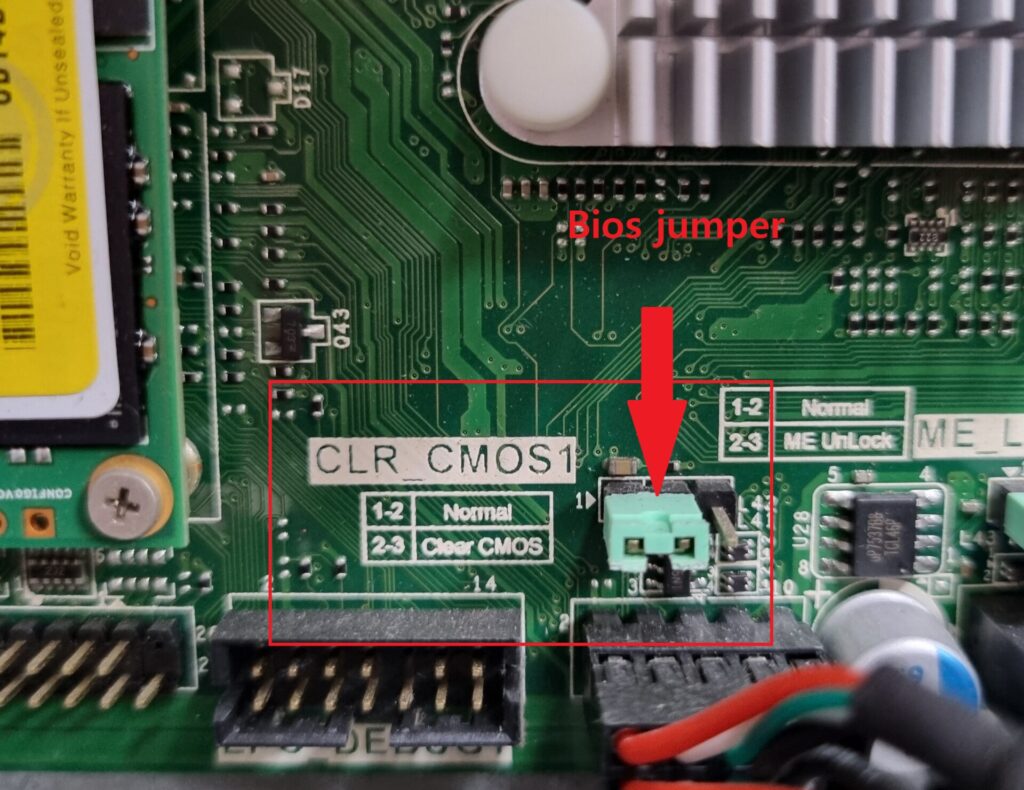
Refer to your motherboard manual to find the CMOS clear jumper.
It’s usually labeled “CLRTC”, “CLEAR CMOS”, or “PSWD”.
4. Manipulate the Jumper
Use the jumper cap to short the jumper pins.
Typically, pins 1-2 are the default position. Move the cap to short pins 2-3.
If you don’t have a jumper cap, a paperclip can be used to connect the two pins.
5. Wait
Wait for about 5-10 seconds. This allows time for the password stored in the motherboard’s RAM to be deleted.
6. Restore Original Position
Return the jumper to its original position (usually pins 1-2).
7. Reassemble and Boot
Close the case, reconnect power, and boot the computer.
8. Check BIOS Settings
Enter BIOS and verify that settings have been reset.
Reconfigure necessary settings.
Additional Tips
- Both methods will reset all BIOS settings, so note down important settings beforehand.
- Regular BIOS updates can improve security and performance.
- When setting a password, choose one you’ll remember and store it in a safe place.
Removing the motherboard battery or using the CMOS clear jumper are effective solutions for a lost BIOS password. However, these methods require handling computer internals, so exercise caution. If you’re uncomfortable with these methods or they don’t work, consult a professional technician or the manufacturer.
Do you have any other questions about computer hardware or BIOS? Feel free to leave a comment, and we’ll provide detailed answers!
Related Posts:
How to Reset a Lost Windows Password – CSAI