직장 생활을 하면서 다수의 컴퓨터를 관리하다 보면, 전임 사용자의 Windows 비밀번호를 인수받지 못하거나 본인의 비밀번호도 잊게 되는 경우가 꽤 생깁니다. 그럴 때를 대비해서 이 포스팅을 써둡니다.
윈도우즈 비밀번호를 잊어버렸을 때 가장 효과적인 해결 방법 중 하나는 Utilman.exe를 cmd.exe로 대체하는 것입니다. 이 방법은 간단하면서도 강력하지만, 책임감 있게 사용해야 합니다.
주의사항
이 방법은 강력한 해결책이지만, 윤리적이고 합법적인 용도로만 사용해야 합니다. 자신의 컴퓨터나 허가받은 시스템에서만 사용하세요.
Microsoft 계정의 경우에는 이 방법이 불가능하고, 온라인 도구로만 가능하니 로컬 계정의 경우에만 시도하시길 바랍니다.
준비물
- 윈도우즈 설치 DVD 또는 부팅 가능한 USB 드라이브
- 비밀번호를 잊어버린 컴퓨터
단계별 가이드
1. 부팅 미디어 준비
- 다른 컴퓨터에서 윈도우 설치 미디어를 준비합니다.
- Microsoft 웹사이트에서 ‘미디어 생성 도구’를 다운로드합니다.
- USB 드라이브(8GB 이상)를 사용해 부팅 미디어를 만듭니다.
2. 복구 모드로 부팅
- 준비한 USB를 비밀번호를 잊은 컴퓨터에 연결합니다.
- 컴퓨터를 재부팅하고 BIOS/UEFI 설정에 진입합니다(보통 F2, F12, Del 키 사용).
- 부팅 순서를 USB 우선으로 변경합니다.
- 저장 후 종료하여 USB에서 부팅합니다.
3. 명령 프롬프트 접근
- ‘다음’ > ‘복구’ > ‘문제 해결’ > ‘고급 옵션’ > ‘명령 프롬프트’를 선택합니다.
윈도우즈 10의 경우
- 구형 OS의 경우(예시 windows 10)에는 윈도우즈 설치 창이 나올겁니다.
- 거기서 shift+F10을 누르면 cmd로 진입합니다.
4. Utilman.exe 대체
윈도우가 c:에 설치된 경우
- 명령 프롬프트에서 다음 명령어를 실행합니다:
c:
cd windows\system32
ren utilman.exe utilman.exe.bak
copy cmd.exe utilman.exe- 명령 프롬프트를 종료하고 컴퓨터를 재부팅합니다.
5. 비밀번호 변경
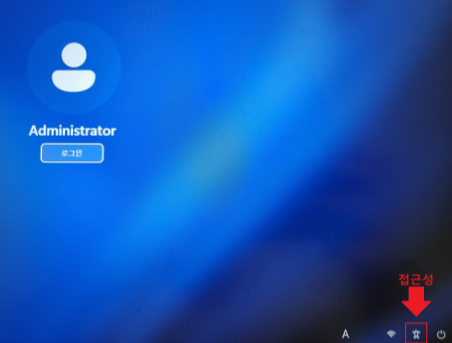
- 로그인 화면에서 접근성 옵션(화면 우측 하단)을 클릭합니다.
- 명령 프롬프트가 열리면 다음 명령어로 비밀번호를 변경합니다(사용자 이름 예시: 위 이미지의 경우 Administrator)
net user 사용자이름 새비밀번호- 컴퓨터를 재부팅하고 새 비밀번호로 로그인합니다.
6. 시스템 복구 (중요)
보안을 위해 반드시 원래 상태로 복구해야 합니다:
- 관리자 권한으로 명령 프롬프트를 실행합니다.
- 다음 명령어를 입력합니다:
cd c:\windows\system32
del utilman.exe
ren utilman.exe.bak utilman.exe대안적 방법
- 마이크로소프트 계정 사용: 온라인에서 비밀번호 재설정이 가능합니다.
- 패스워드 리셋 디스크: 미리 만들어둔 경우 사용할 수 있습니다.
- 타사 비밀번호 복구 도구: 신뢰할 수 있는 소프트웨어를 사용하세요.
결론
Utilman.exe를 cmd.exe로 대체하는 방법은 효과적이지만, 책임감 있게 사용해야 합니다. 비밀번호 관리에 더 주의를 기울이고, 정기적으로 중요 데이터를 백업하는 것이 가장 좋은 예방책입니다.
이 가이드가 도움이 되셨나요? 컴퓨터 보안과 관련된 다른 질문이 있으시면 댓글로 남겨주세요. 안전하고 효과적인 해결 방법을 공유해 드리겠습니다!
다음 포스팅은 바이오스 비밀번호 분실시 해제 방법에 대해서 쓰도록 하겠습니다~